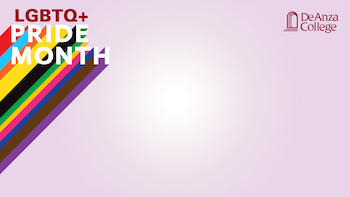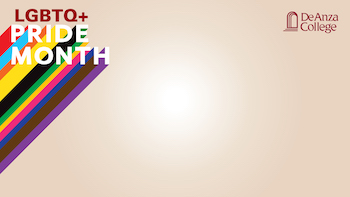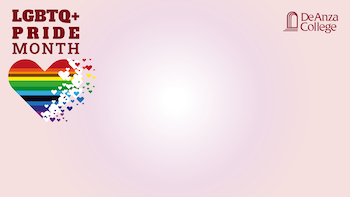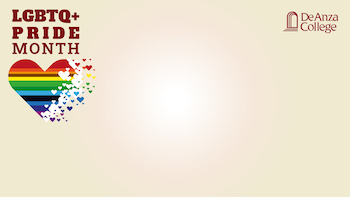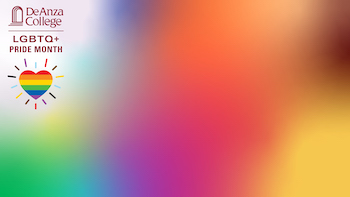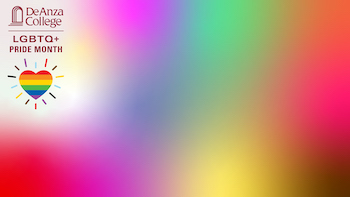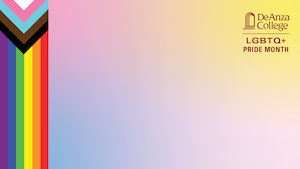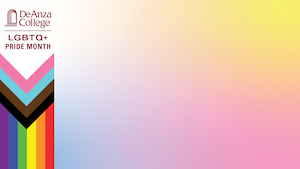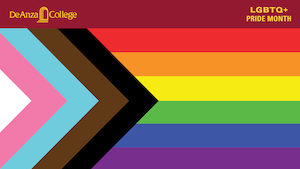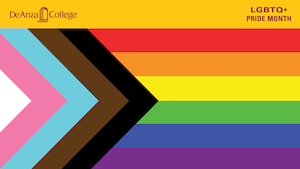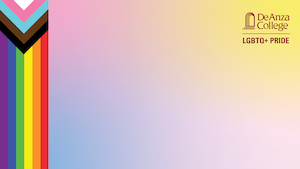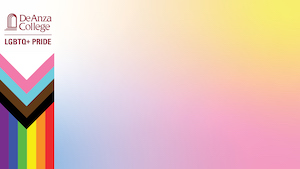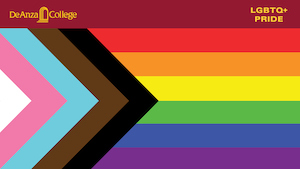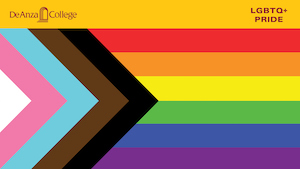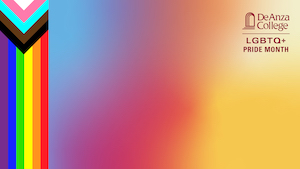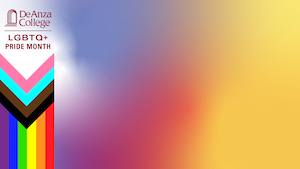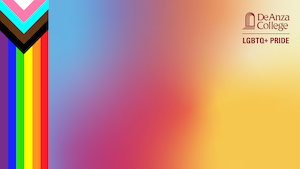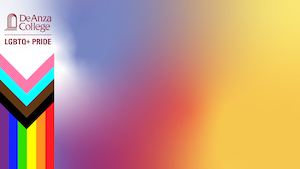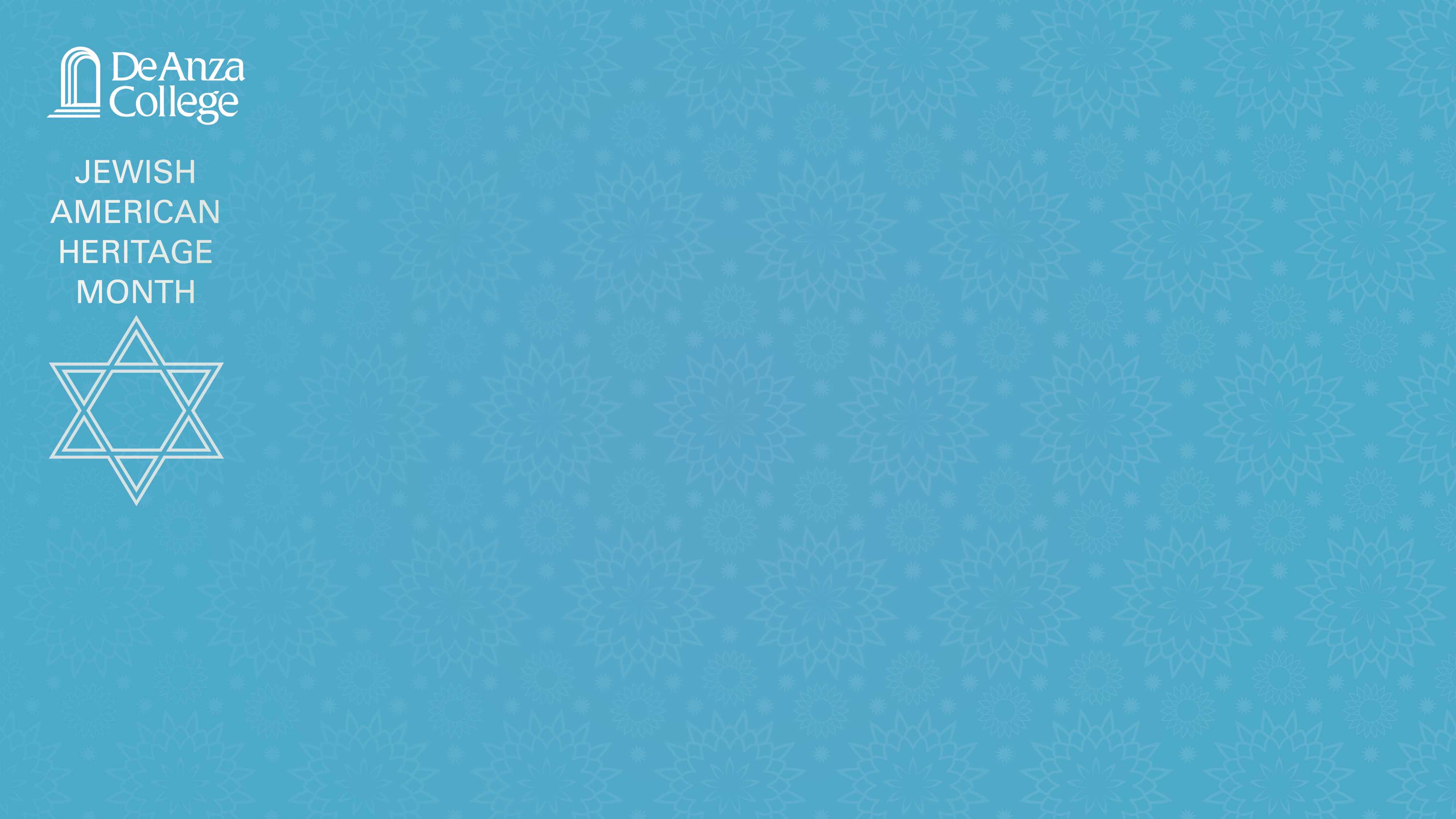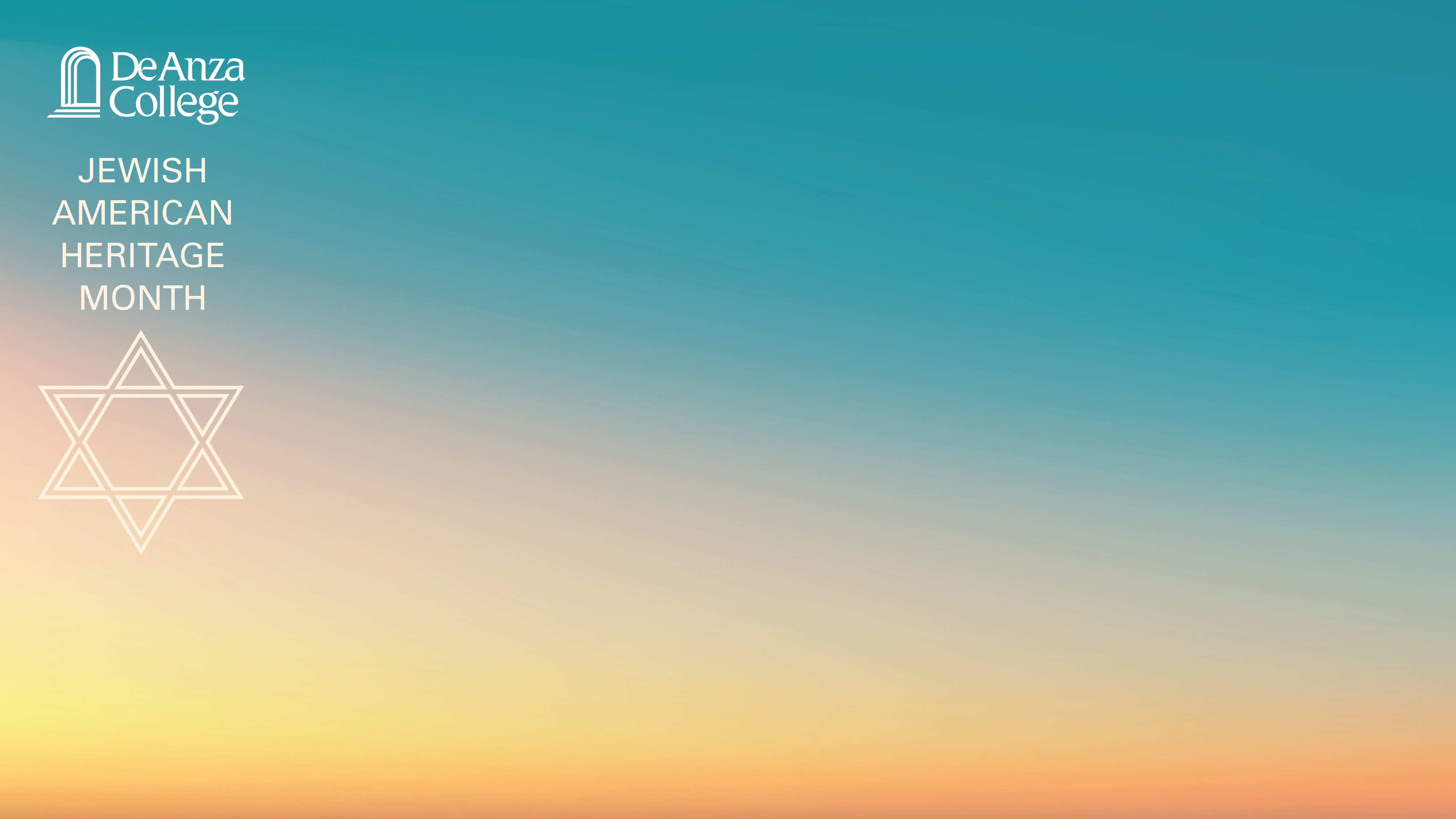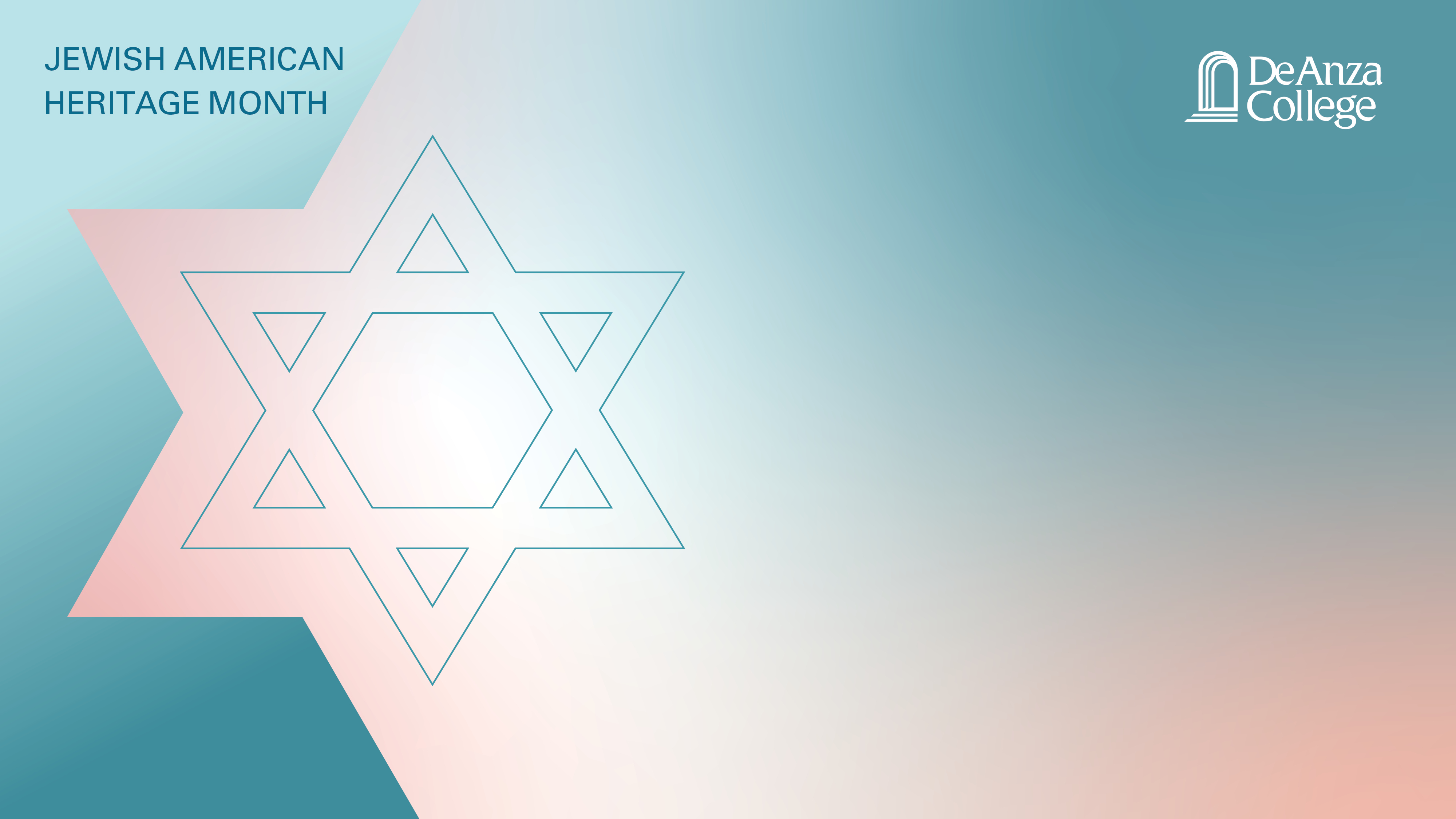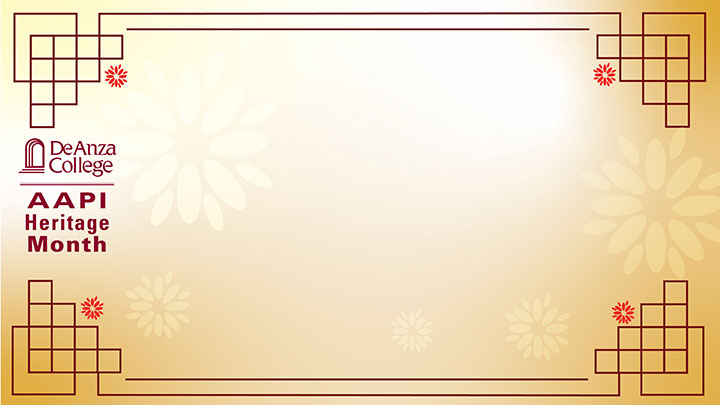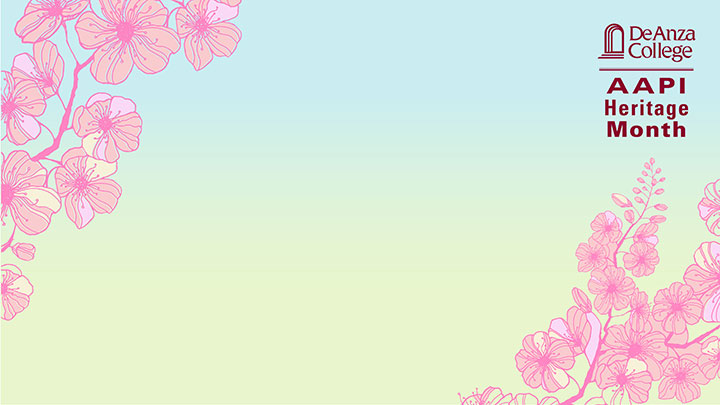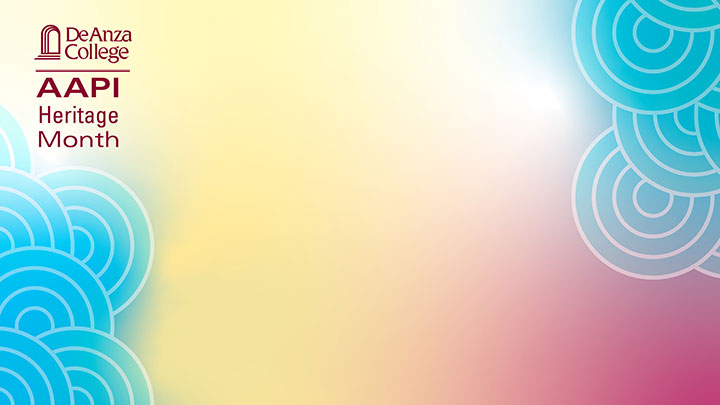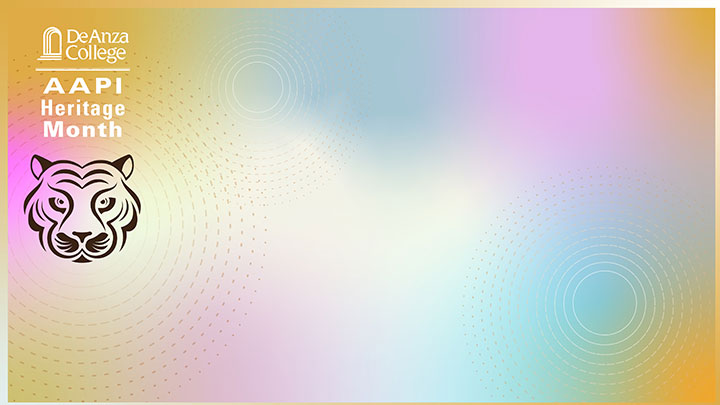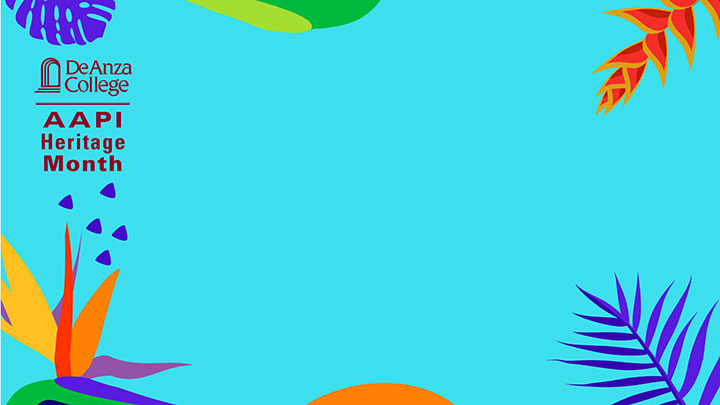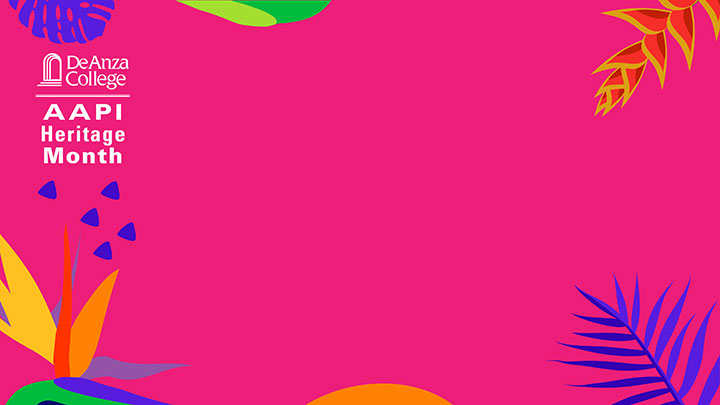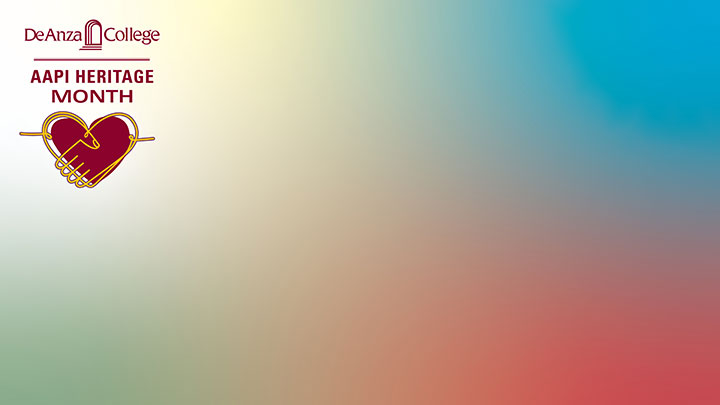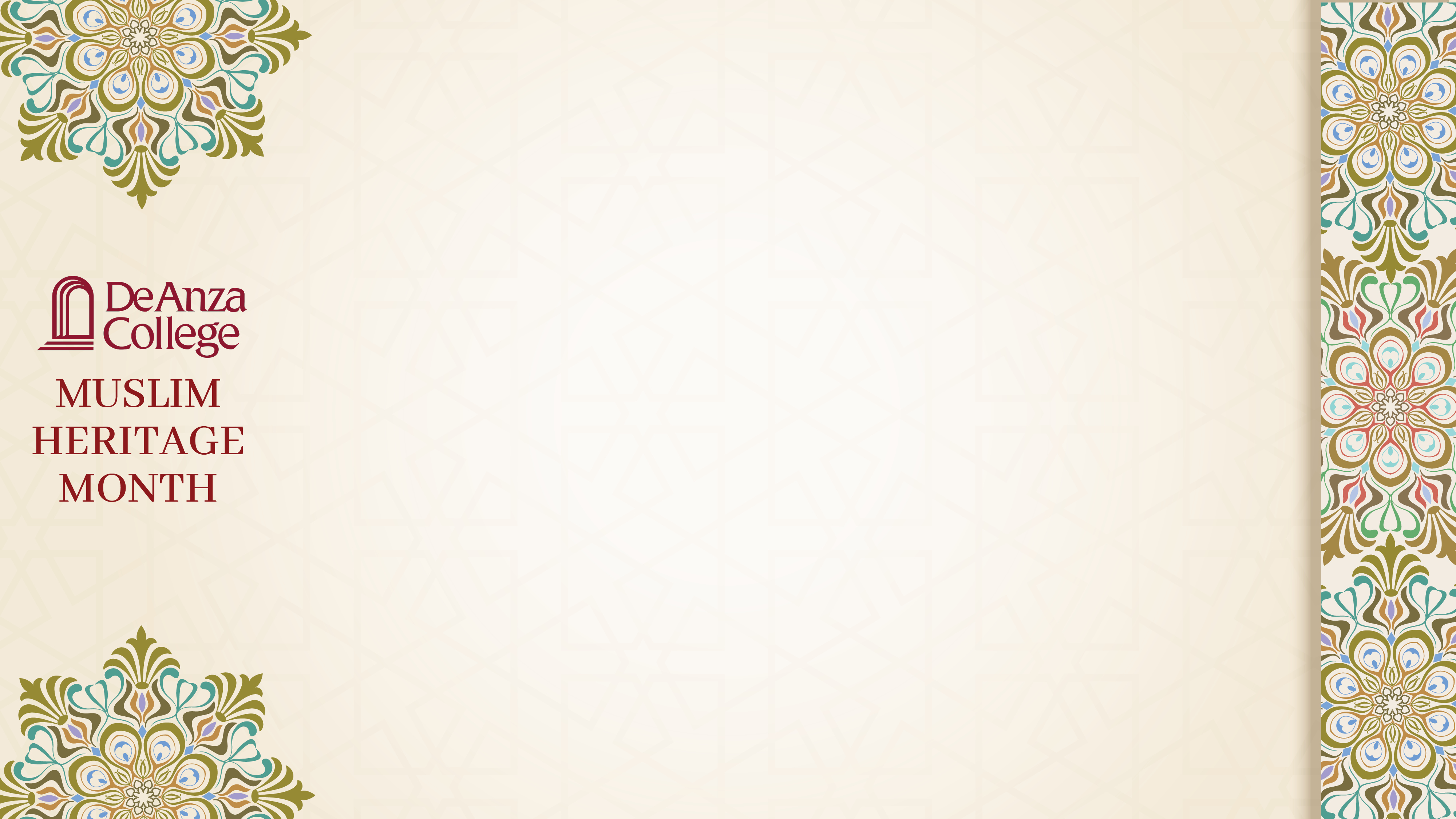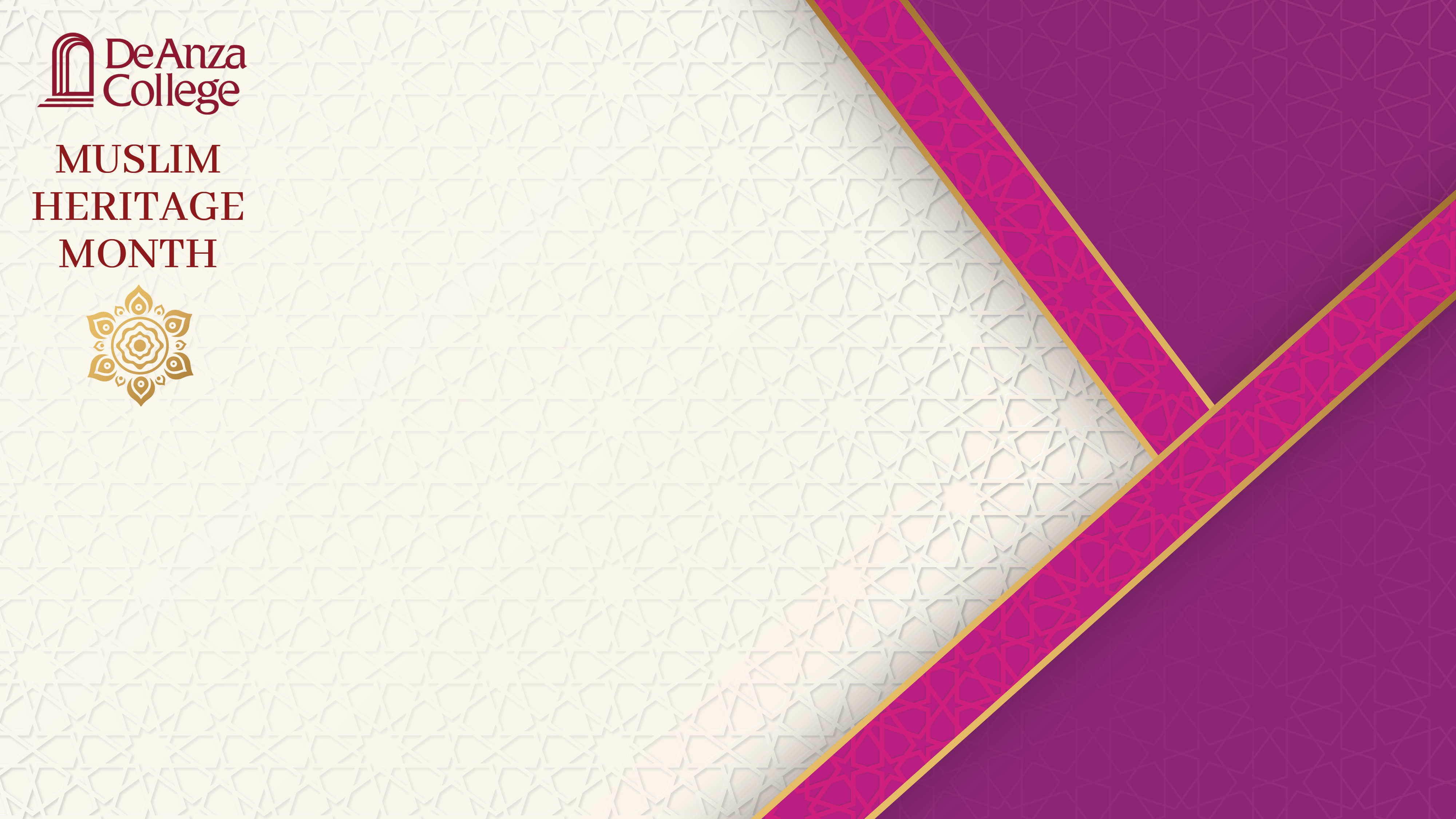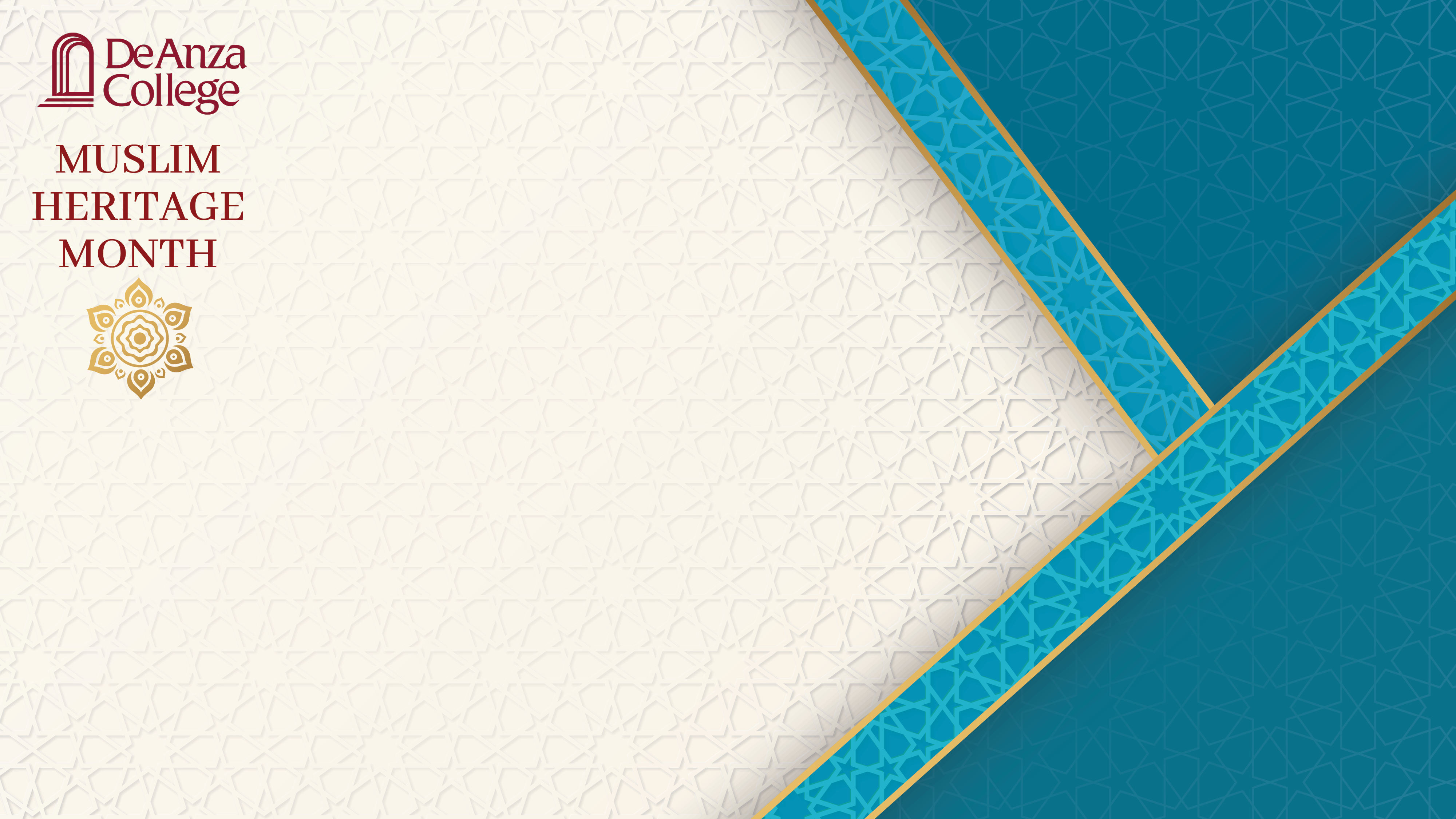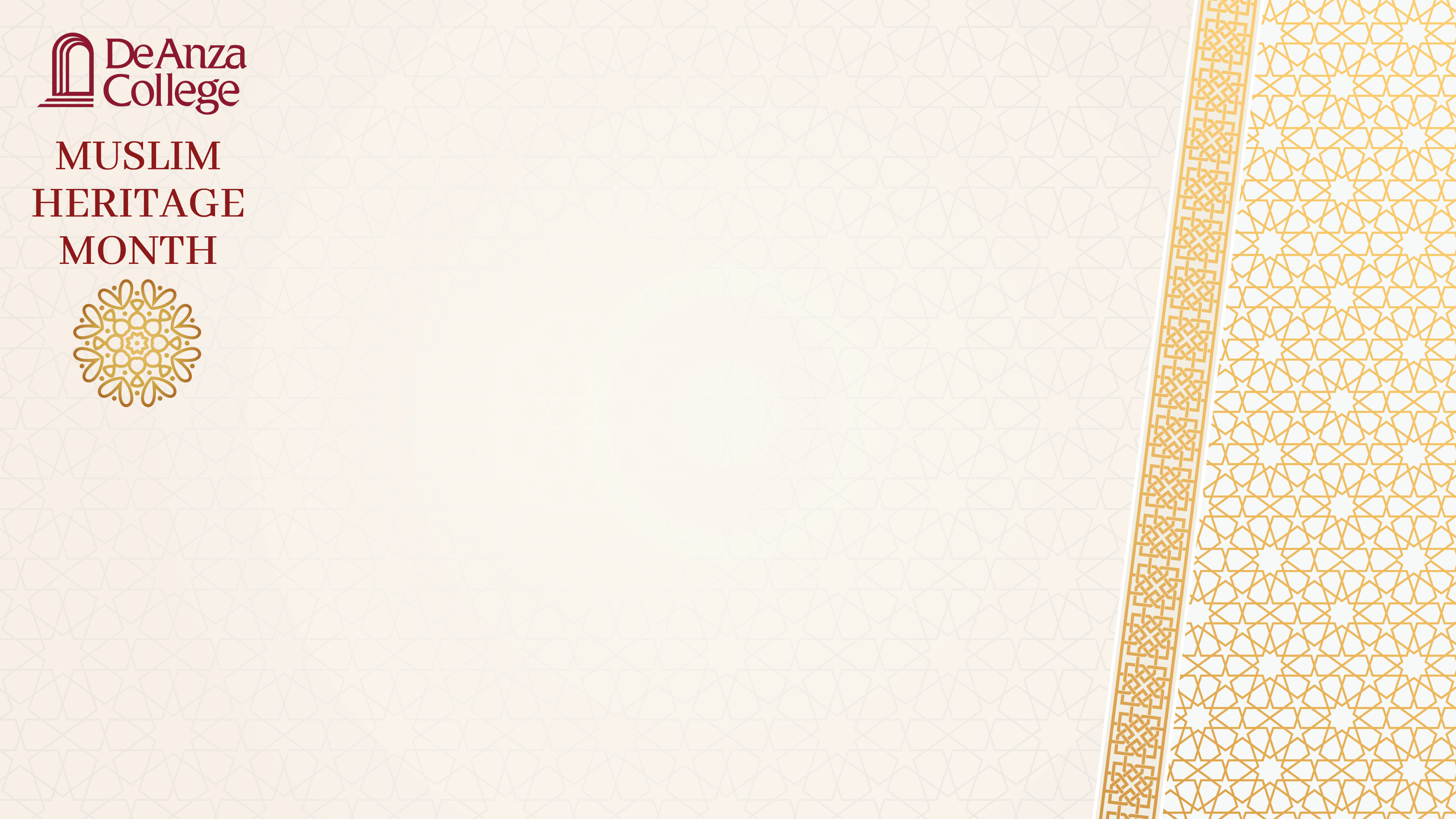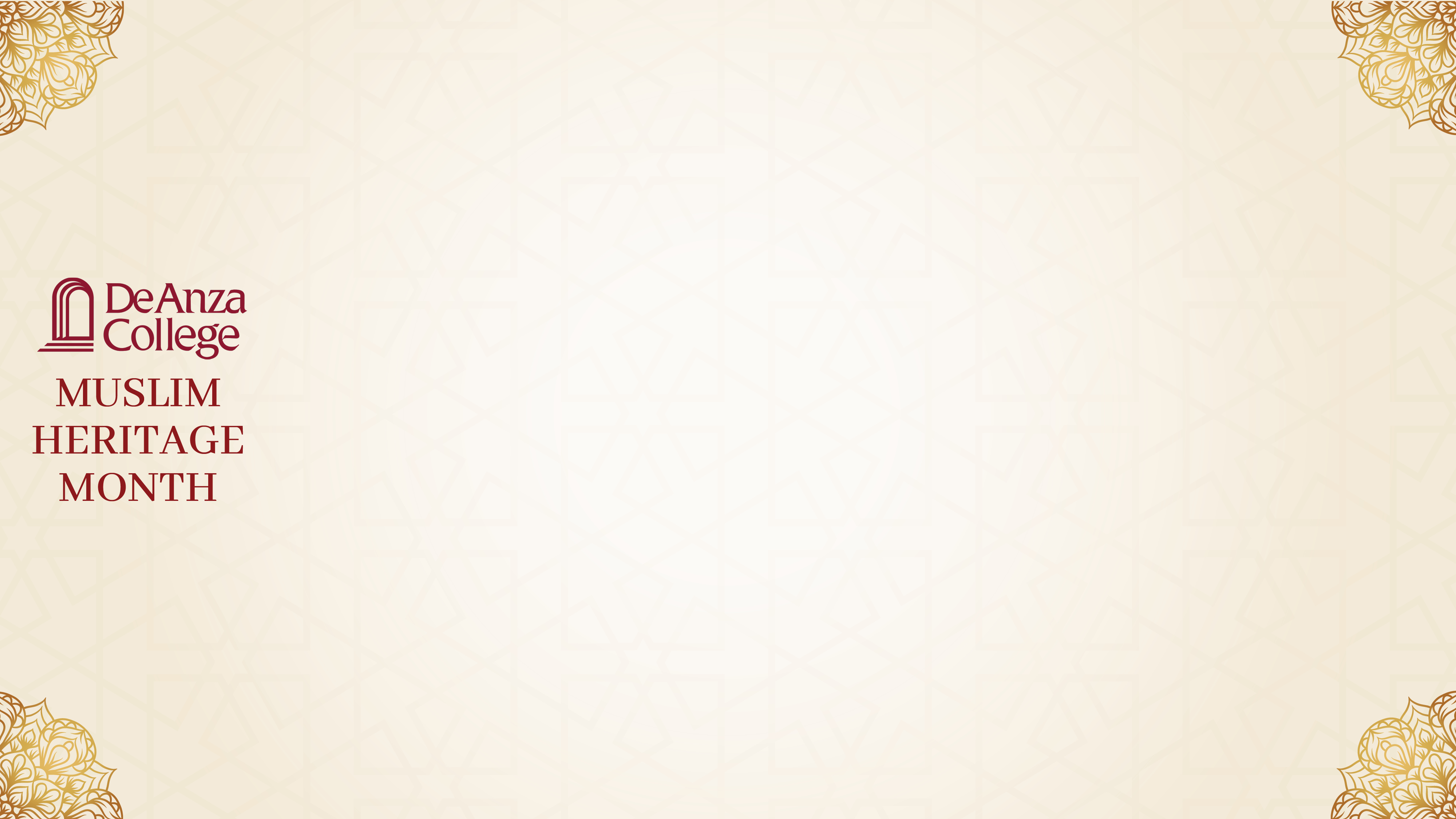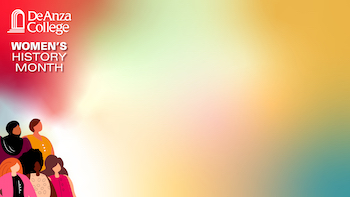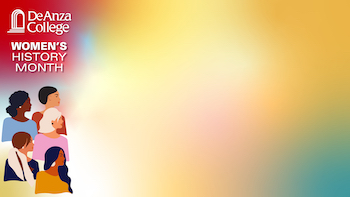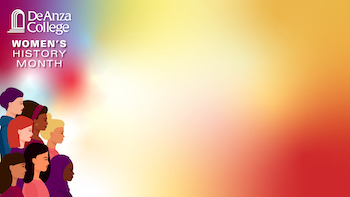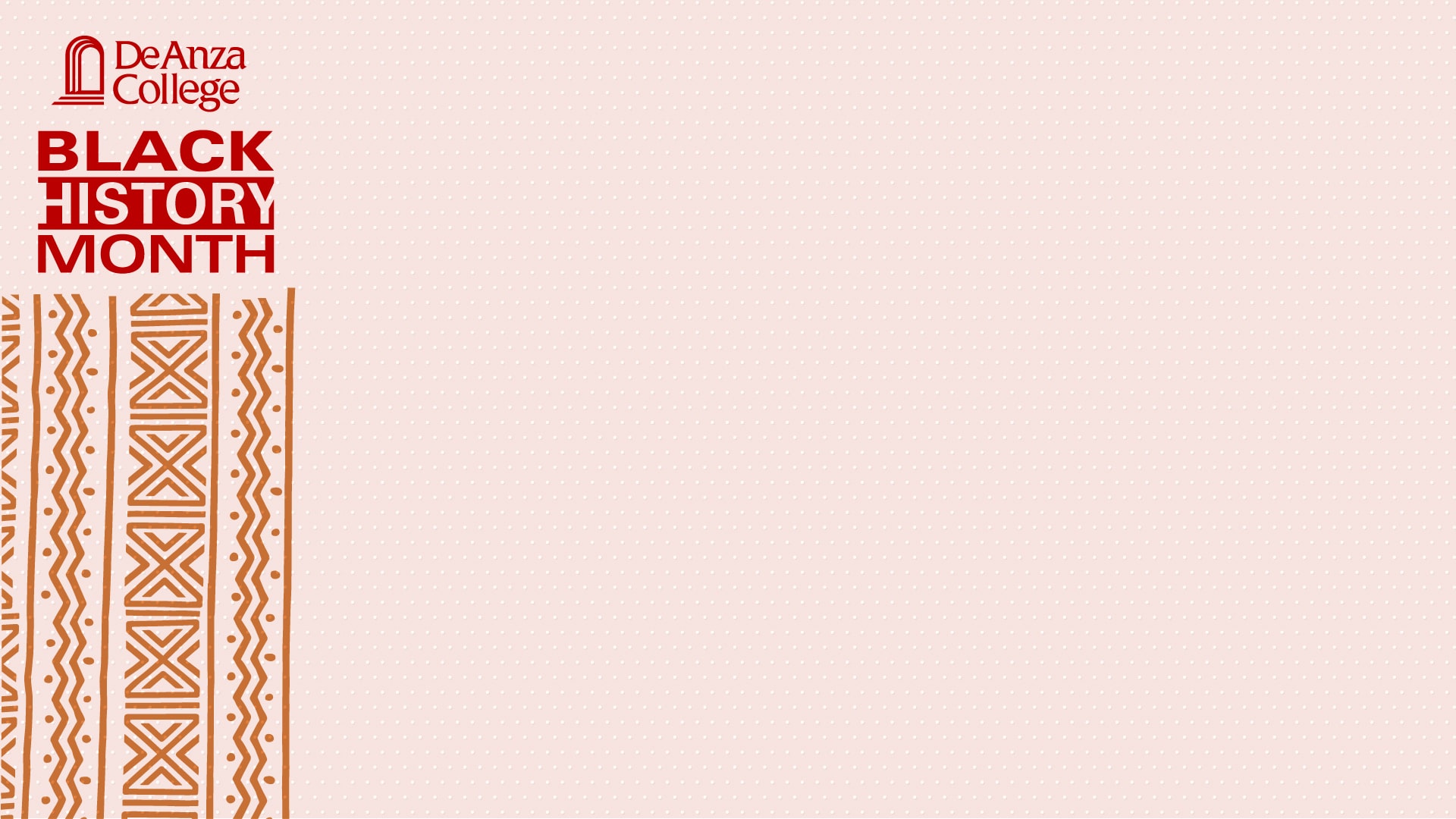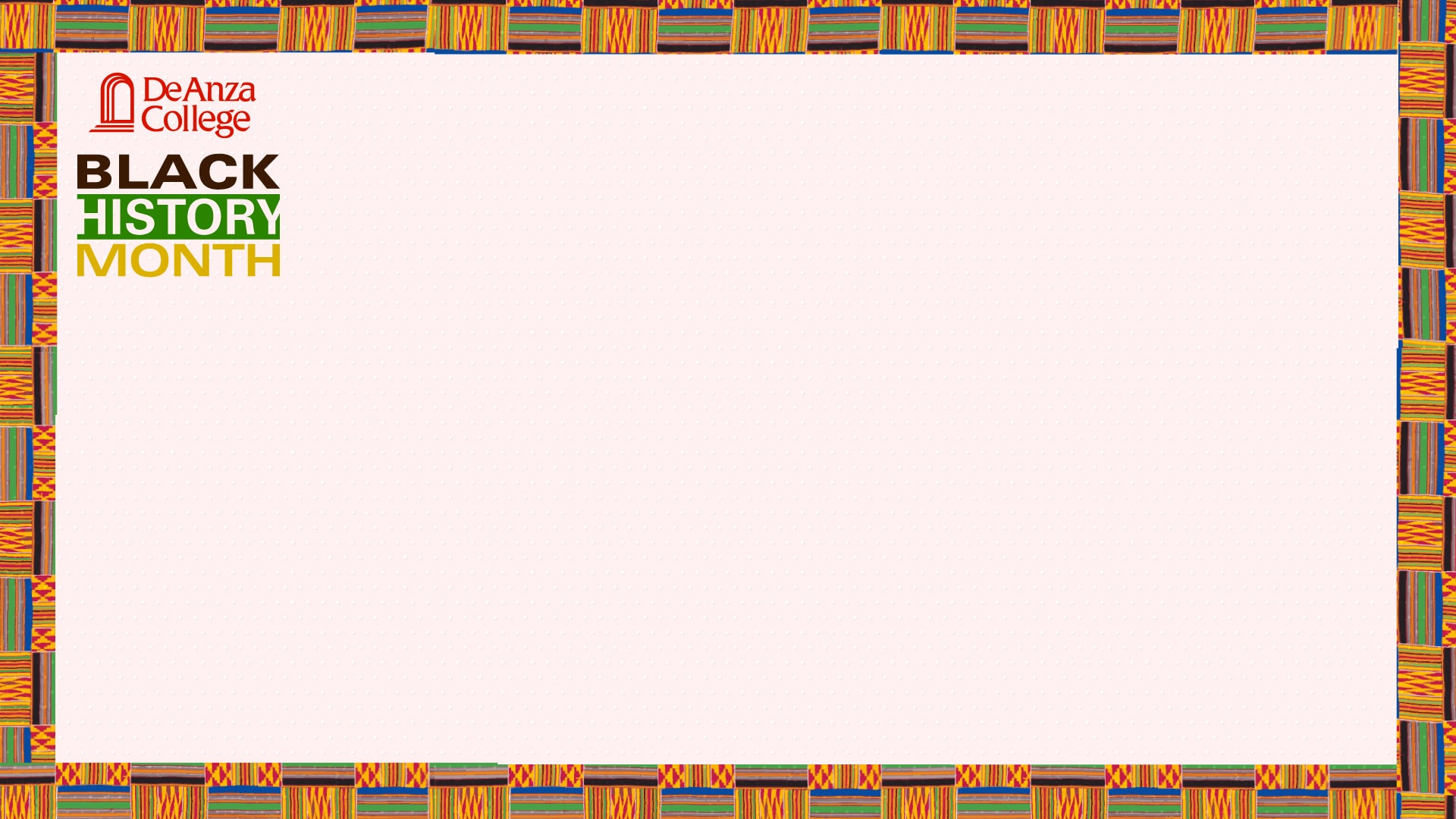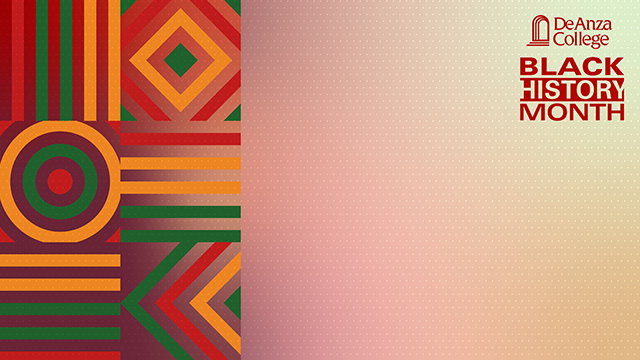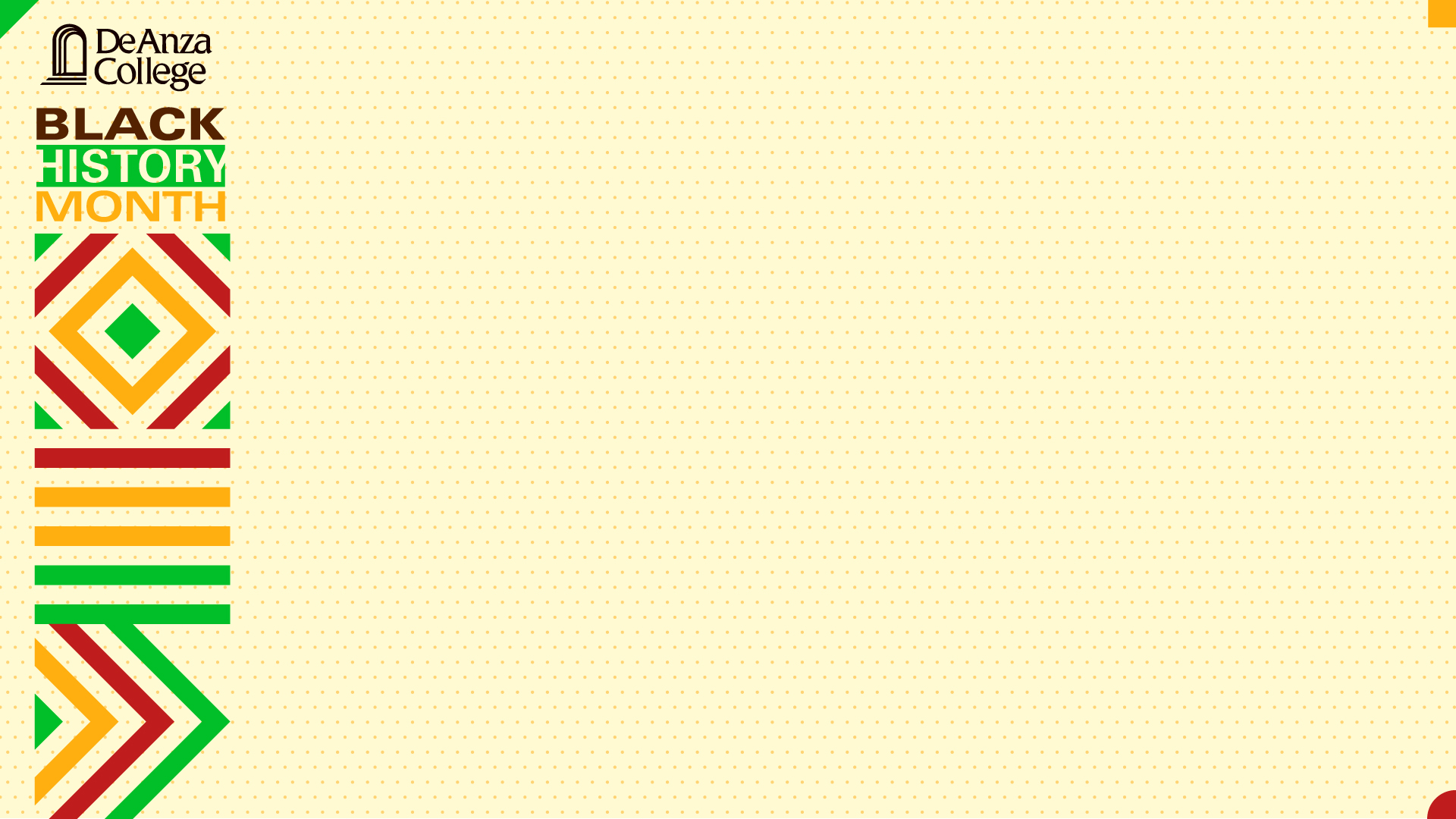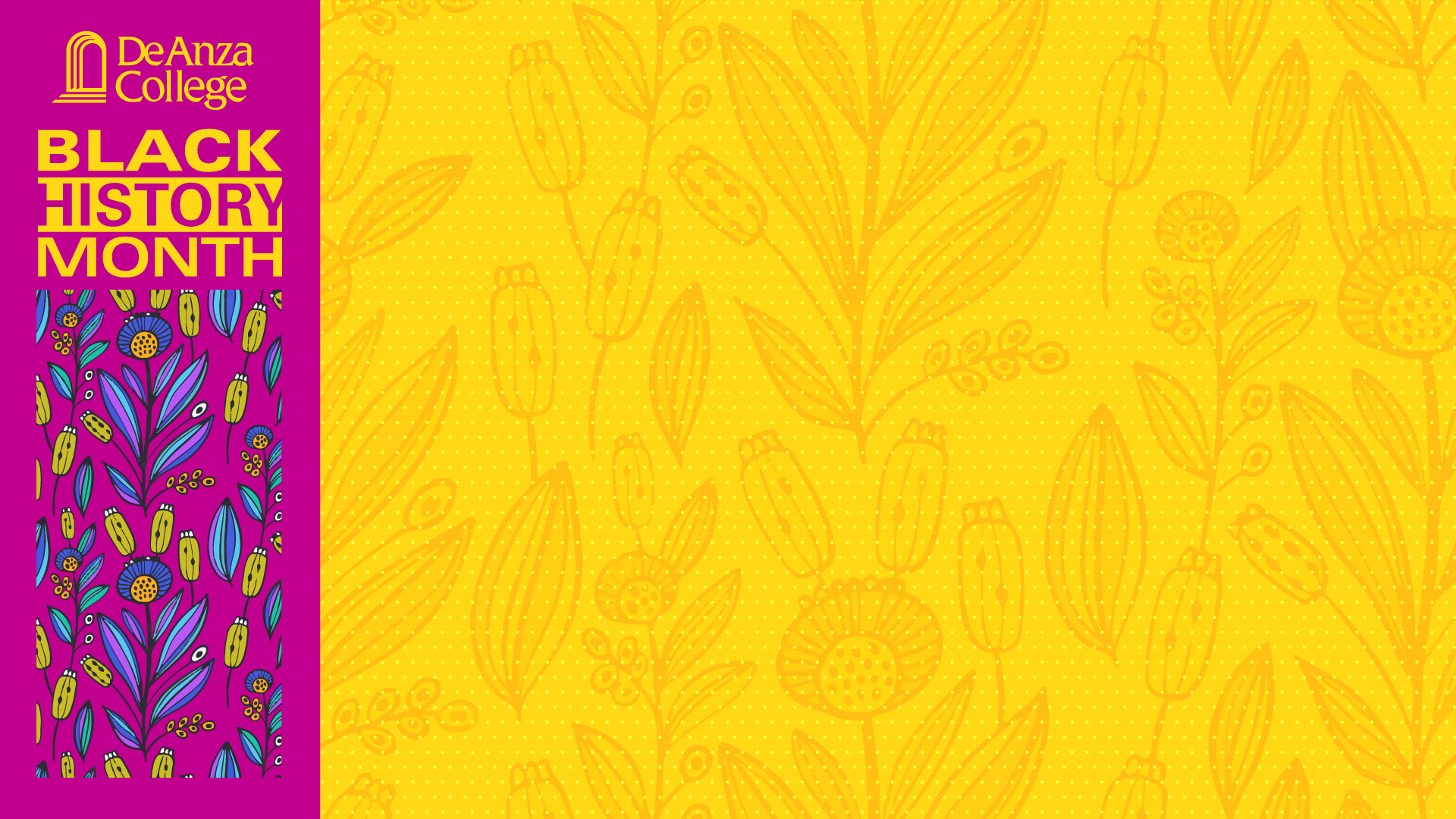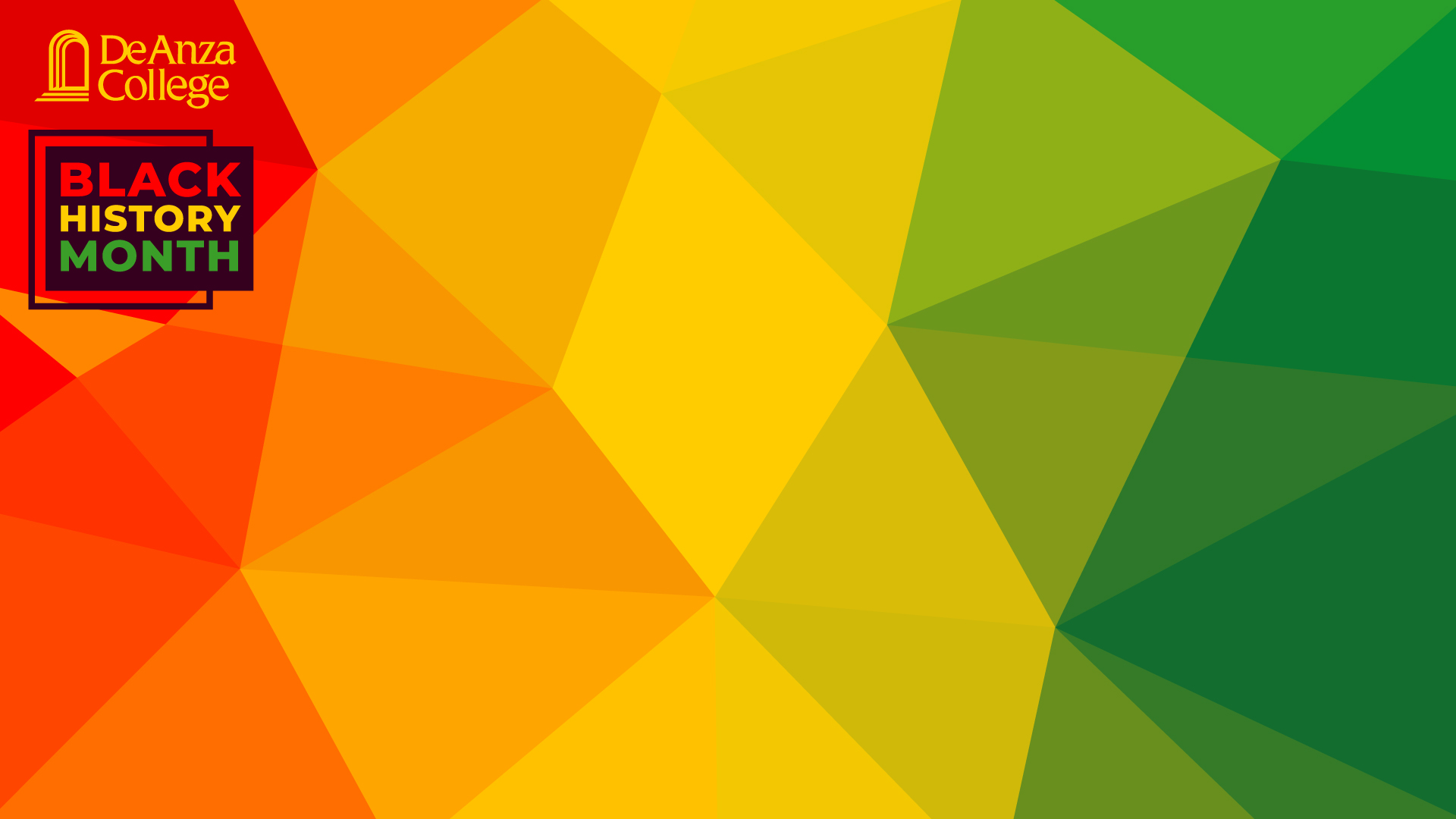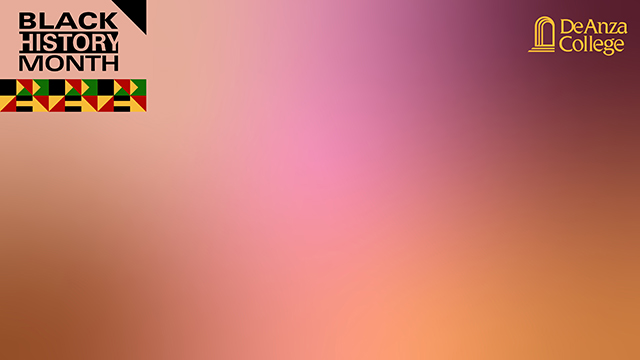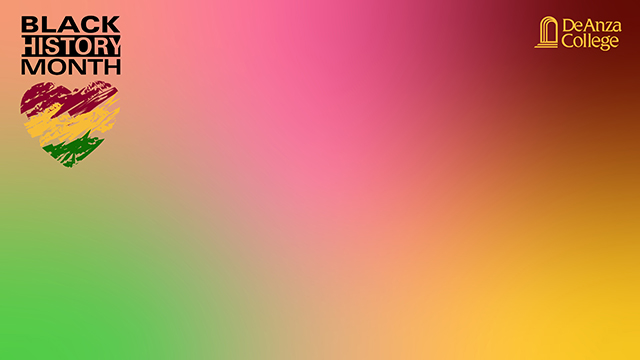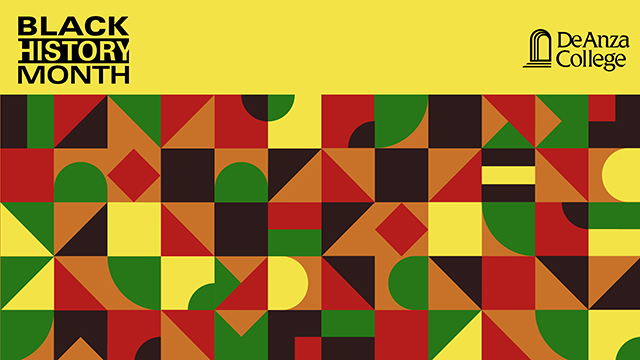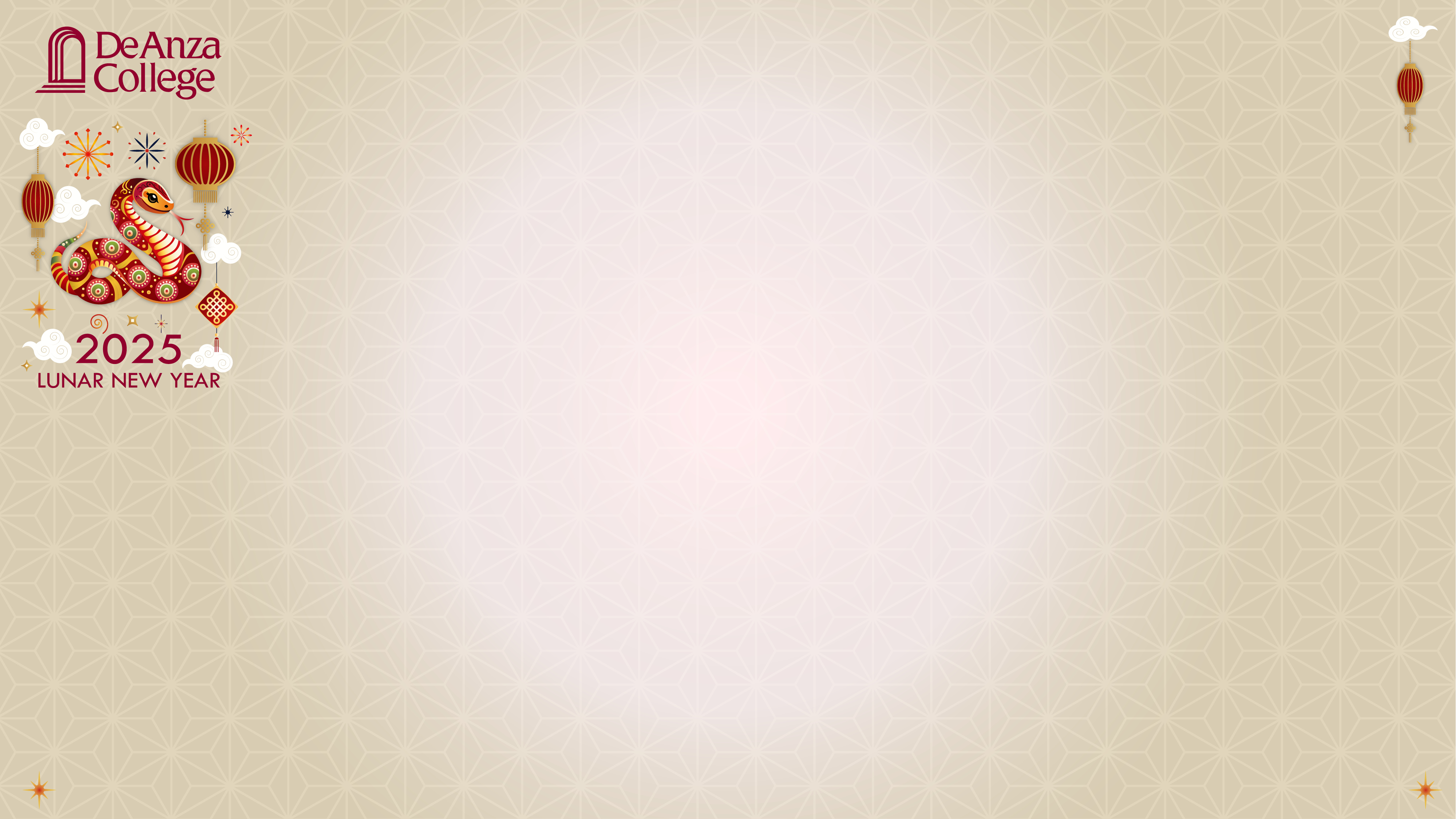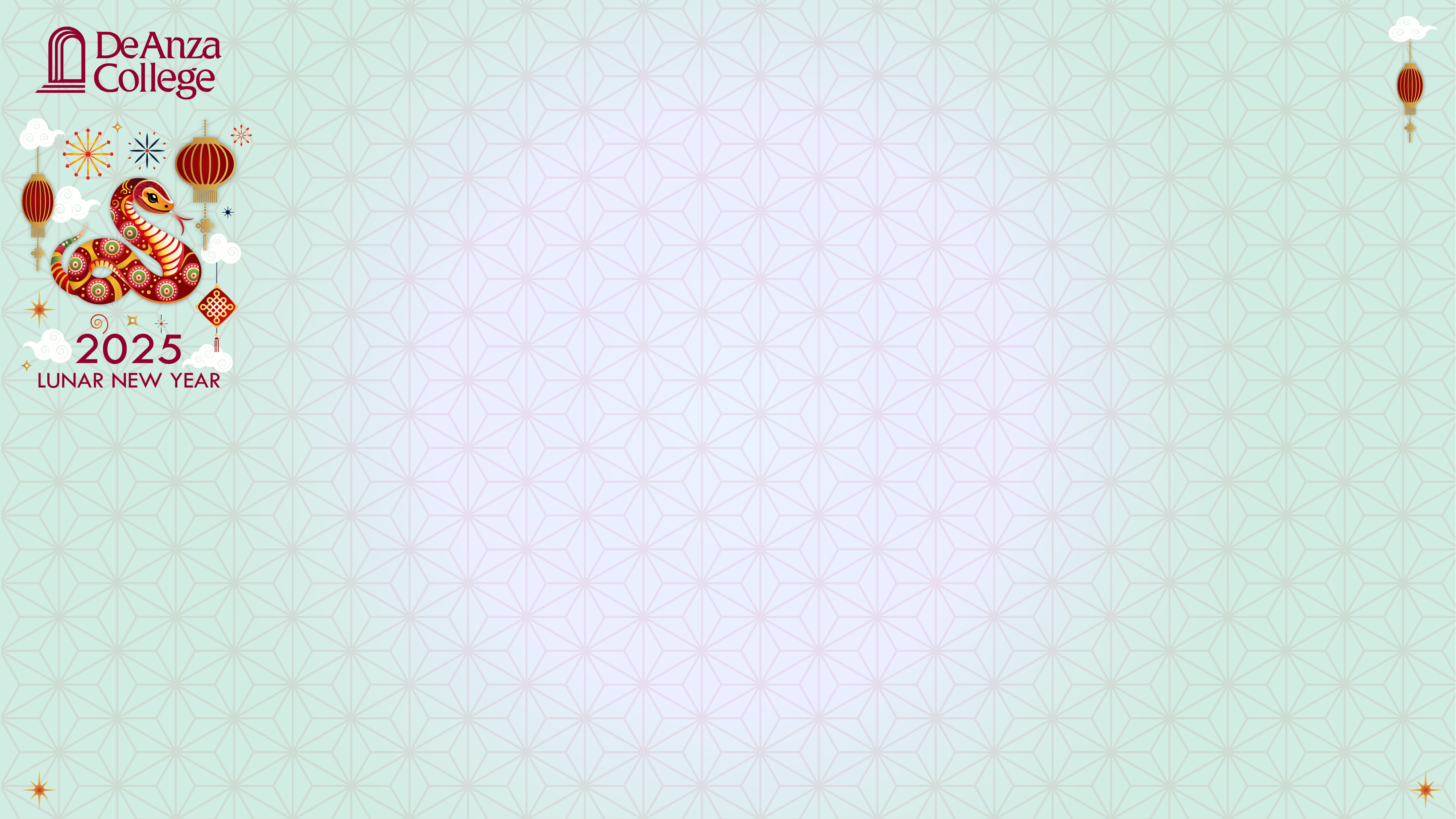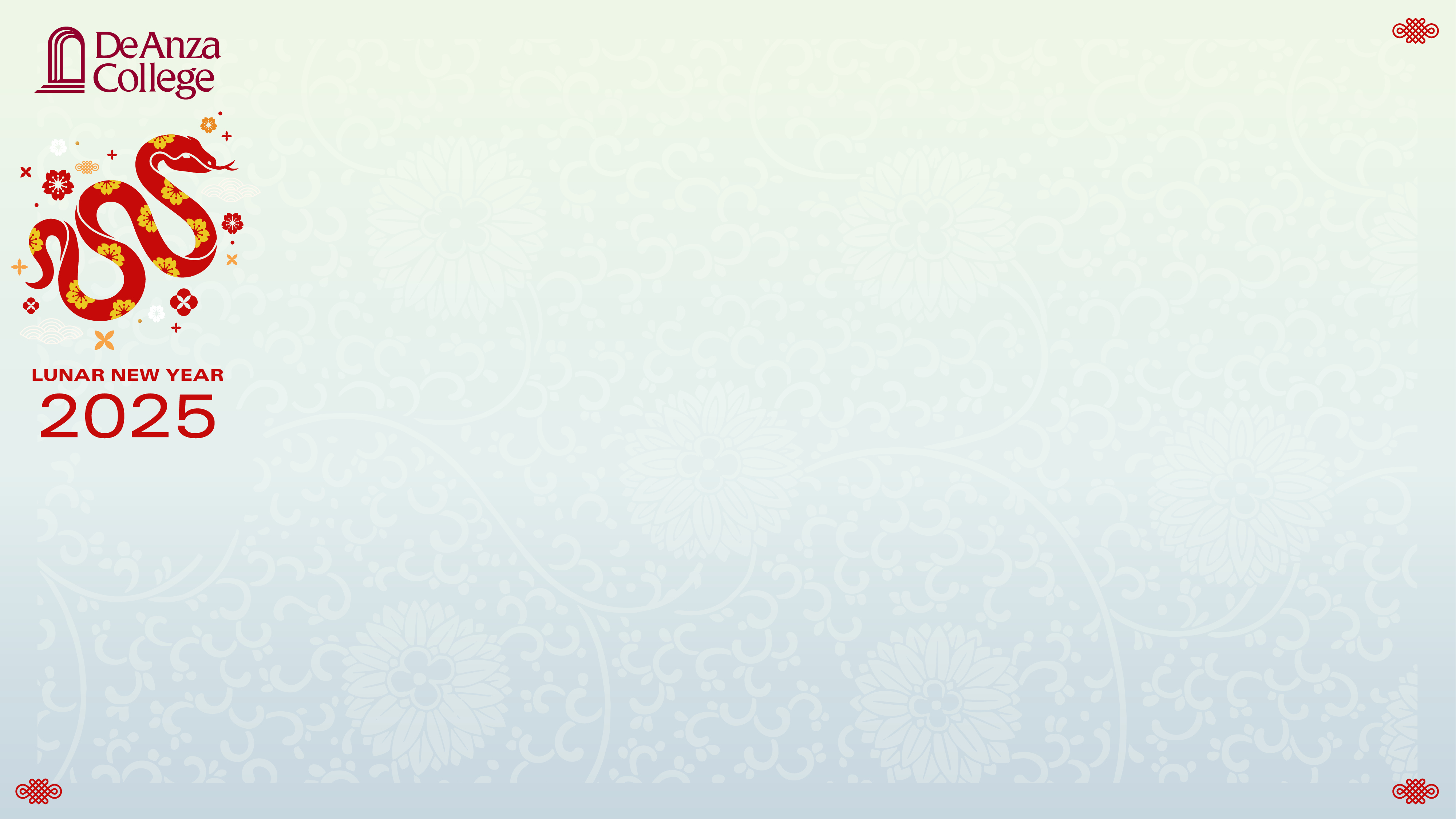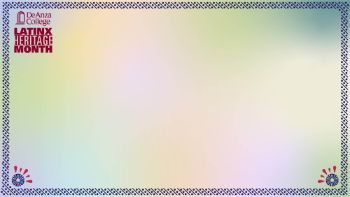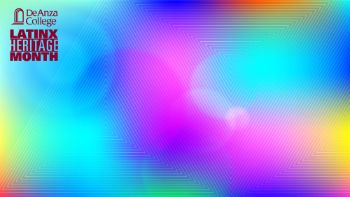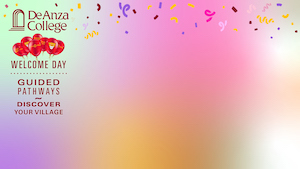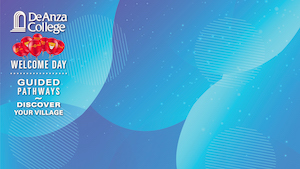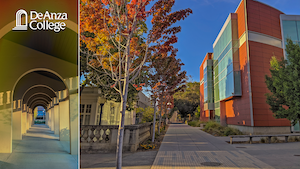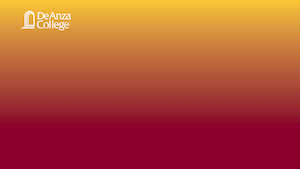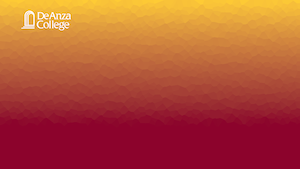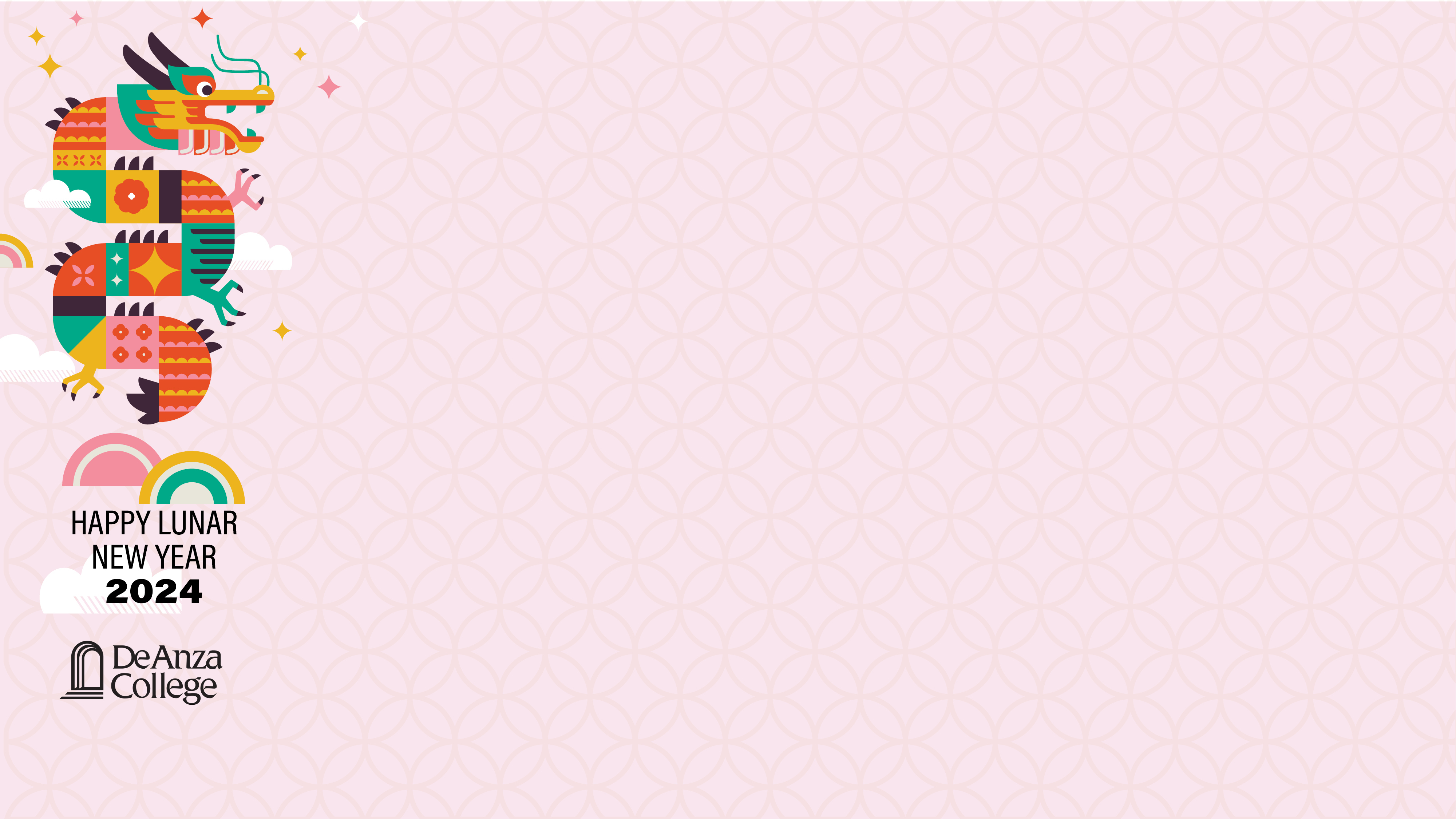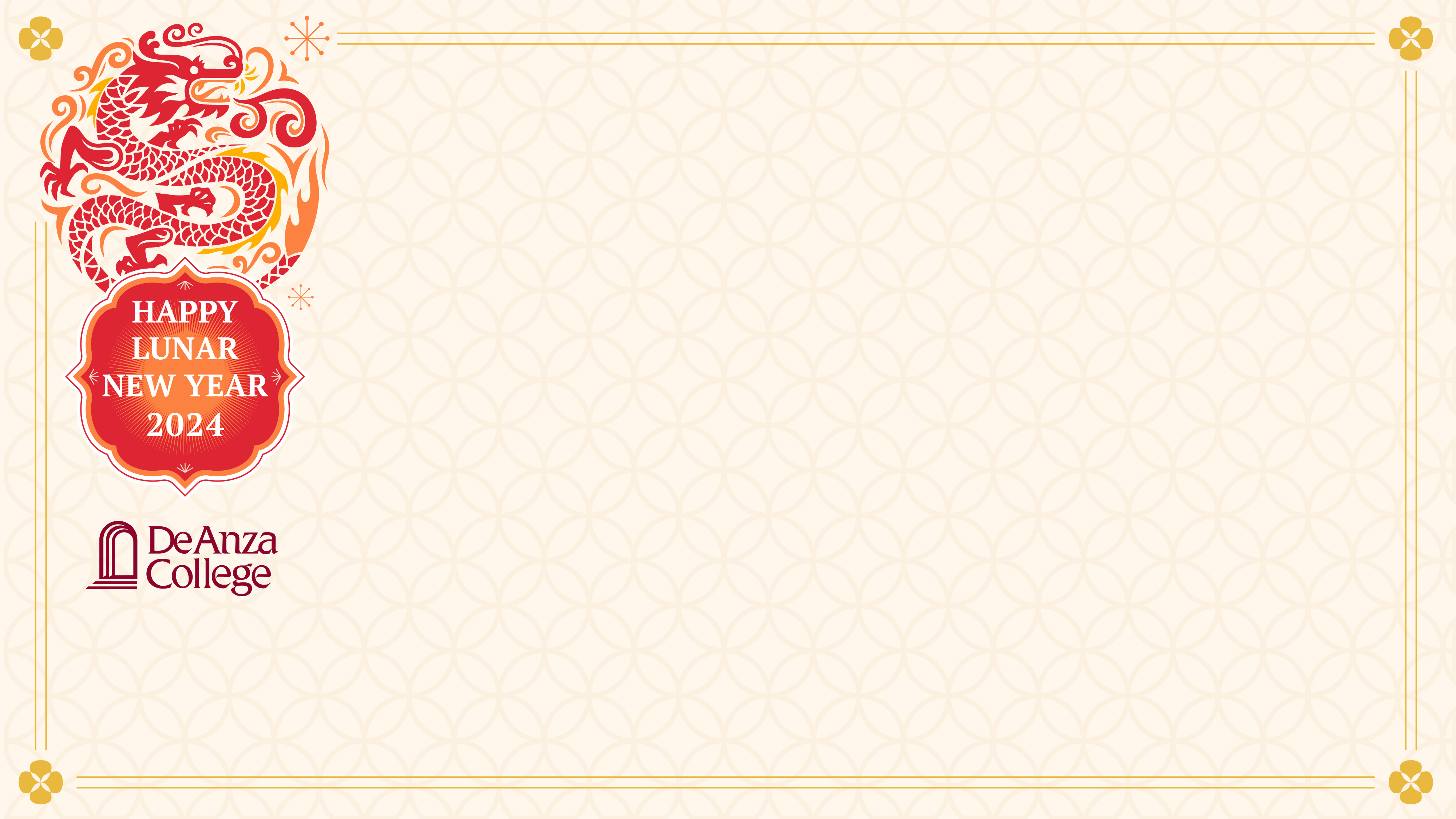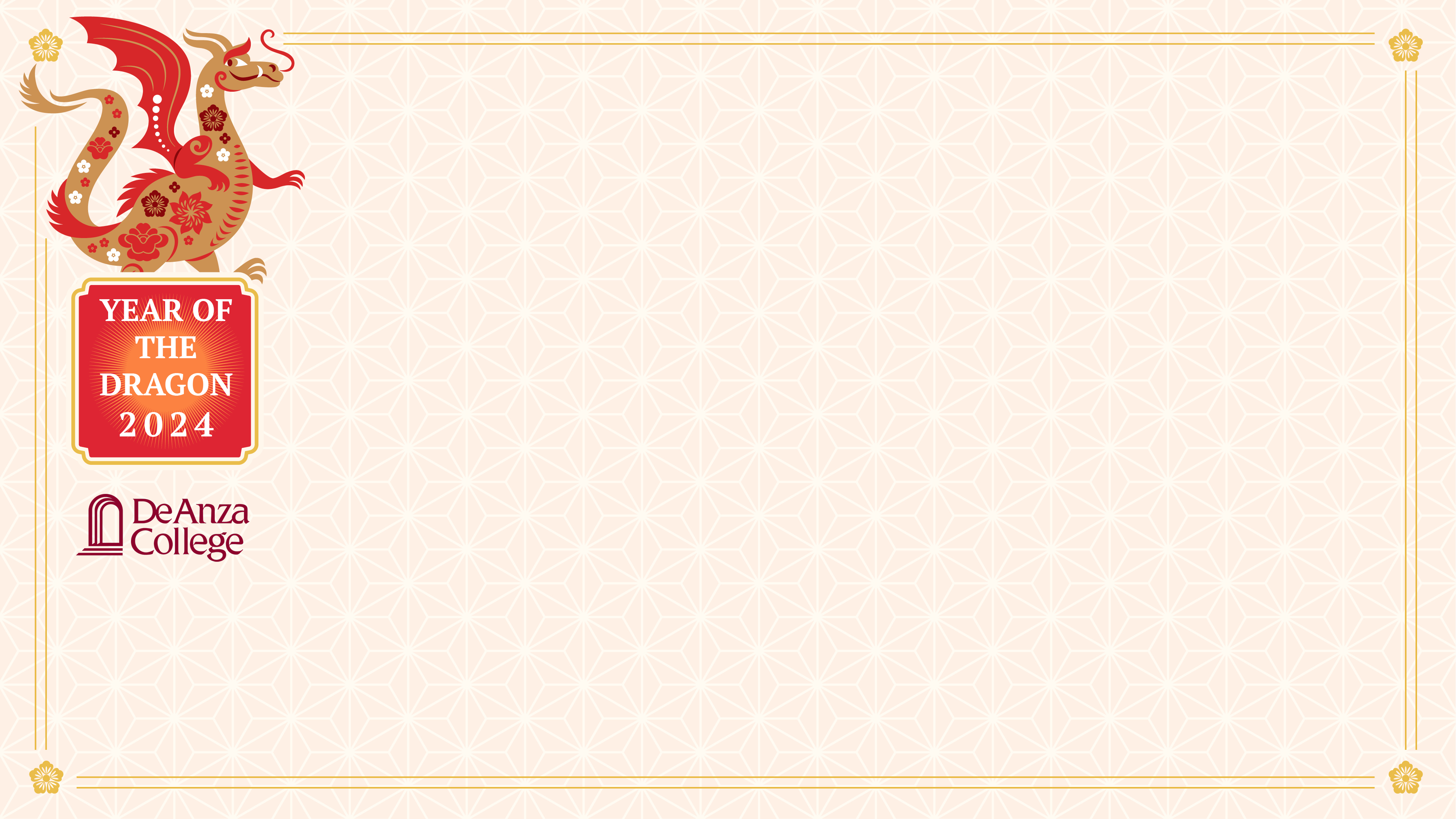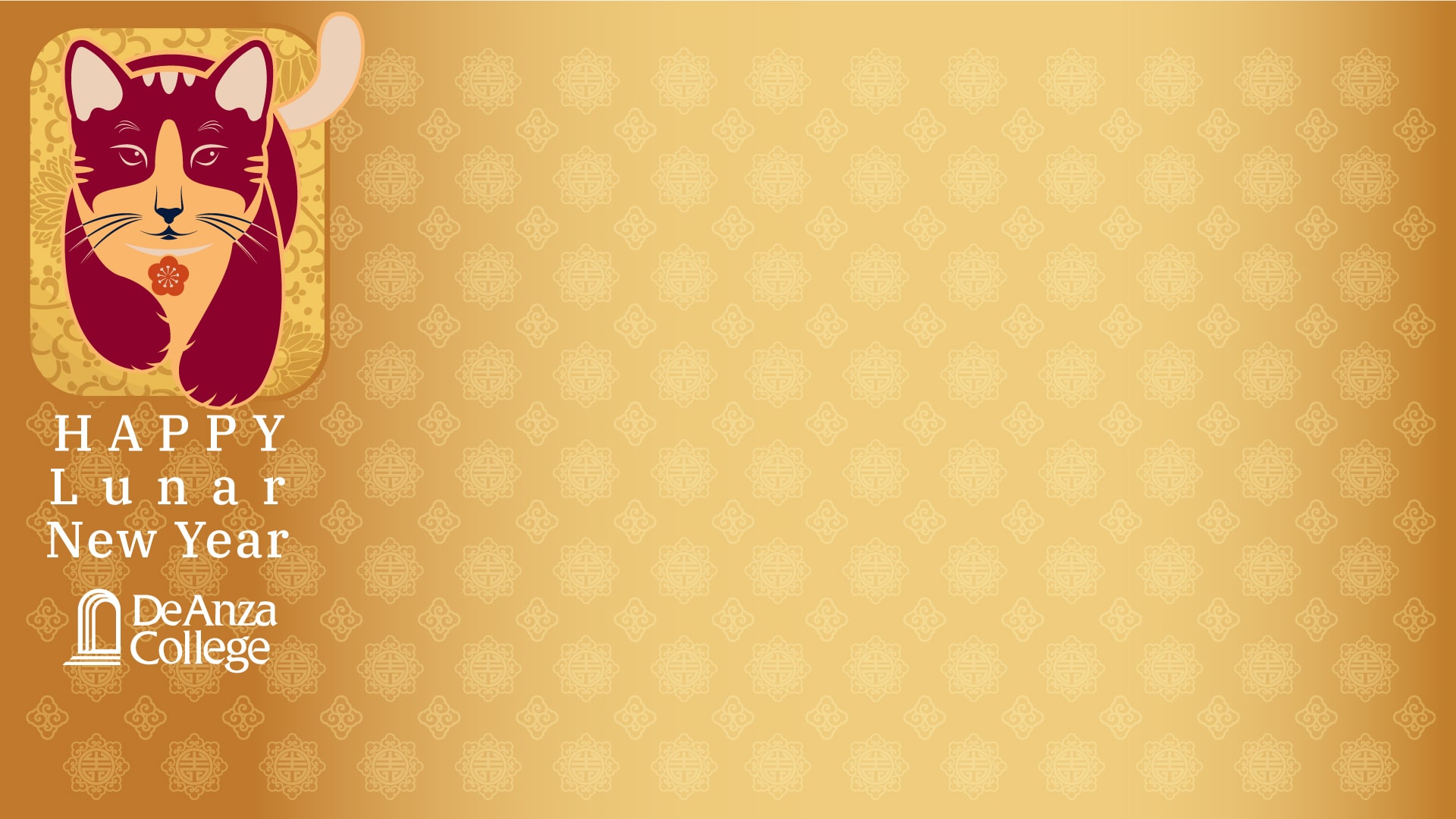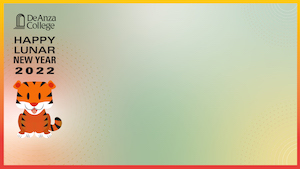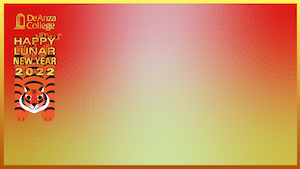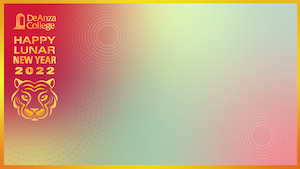De Anza College Zoom Backgrounds
We're happy to provide these virtual backgrounds for use on Zoom videoconferences. These backgrounds include beautiful views and landmarks of the De Anza College campus, as well as backgrounds for use during heritage months.
Click the tabs below to expand and view a selection of Zoom background images. See below for instructions on downloading and using these as virtual backgrounds for Zoom.
-
LGBTQ+ Pride Month
-
Jewish American Heritage Month
-
Asian American and Pacific Islander Heritage Month
-
Muslim Heritage Month
-
Women's History Month
-
Black History Month — New backgrounds added!
-
Lunar New Year 2025: Year of the Snake
-
LatinX Heritage Month
-
Welcome Day
-
Campus Views
-
More Backgrounds
Instructions
Follow these steps to download and use these images as virtual backgrounds for Zoom videoconferences.
- Move your cursor over the desired image in the gallery and left-click to open a larger view. Then, right-click the image and save the image to your computer.
- To enable the Virtual Background feature for your own use:
- Sign in to the Zoom web portal.
- Click My Meeting Settings, if you are an account administrator or Meeting Settings, if you are an account member.
- Navigate to the Virtual Background option on the Meeting tab and verify that the setting is enabled.
- Once you have enabled the Virtual Background feature, to use it in a meeting:
- Click the ^ arrow next to Start/Stop Video.
- Click Choose a virtual background...
- If prompted, click Download to download the package for virtual background without a green screen.